CARA MEMBUAT DAFTAR ISI
- Buatlah file di Microsoft Word! Kemudian, pilih menu References, kemudian pilih Table of Contents. Anda bisa memilih sesuai dengan kebutuhan. Sebagai contoh, di sini kita memilih tipe Automatic Table 1.
Setelah itu, pada layar akan muncul seperti gambar di bawah ini
Di situ terdapat keterangan bahwa Table of Content atau daftar isi belum ditemukan. Itu karena memang ada langkah-langkah yang harus dikerjakan terlebih dahulu.
2. Selanjutnya kita buat dulu bab atau subbab apa saja yang akan tertera pada daftar isi. Contohnya adalah sebagai berikut
- Kata pengantar
- Prolog
- Pendahuluan
- Pengenalan Ms. Word
- Manfaat menggunakan Ms. Word
- Cara menggunakan Ms. Word
- Tentang Penulis
- Indeks
Bab-bab di atas ditulis di halaman yang berbeda-beda.
3. Atur style-nya tulisan pada judul bab menjadi Heading 1 atau Heading 2. Caranya adalah blok tulisan kemudian pada kolom Styles di Home pilih Heading 1 atau Heading 2.
Lakukan penggantian style pada semua judul di setiap halaman!
4. Jika sudah, tahap selanjutnya adalah memberi halaman atau Page Numbers. Caranya, Anda pilih menu Insert, kemudian pada kolom Header & Footer, pilih Page Number.
Ketika Anda klik Page Number, Anda akan melihat pilihan seperti gambar di bawah. Anda bisa memilih apakah nomor halaman akan diletakkan di bagian atas, bawah, kiri, kanan, atau tengah. Dalam contoh kali ini kita akan menggunakan nomor halaman di tengah bawah.
5. Tahap selanjutnya yaitu kembali ke halaman pertama di mana kita letakkan daftar isi tadi. Lalu klik update table.
Setelah Anda klik update table maka akan muncul tampilan seperti gambar di bawah ini.
Selanjutnya, jika nanti ada perubahan halaman atau perubahan judul, Anda tinggal meng-update table seperti pada langkah keempat. Nantinya akan muncul tampilan seperti gambar di bawah ini. Pilih Update Page Numbers Only jika tidak ada perubahan pada nama judul dan pilih Update Entire Table jika terdapat perubahan nama judul atau penambahan judul.
HASIL:
CARA MEMBUAT LEANSCAPE DAN POTRET
Untuk membuat page layout landscape dan portrait dalam satu file, ikuti langkah-langkah berikut:
- Letakkan kursor mouse pada halaman akhir dimana halaman berikutnya adalah halaman yang akan di rubah menjadi landscape.
- Selanjutnya pilih menu page layout pada menu bar di microsoft word.
- Pada group page setup pilih breaks. Pada saat kita klik breaks maka akan muncul jendela breaks, pilih next page pada section breaks.
- Maka akan muncul halaman baru yang berada dibawah halaman sebelumnya.
- Letakkan kursor pada halaman tersebut kemudian kita ubah pengaturan orientation.
- Klik menu orientation pada group page setup kemudian pilih lanscape.
- Untuk merubah halaman kembali ke semula, kita harus kembali ke langkah awal.
GAMBAR LEANDCAPE:
GAMBAR POTRET:
CARA PAGE NUMBER
Menambahkan nomor halaman:
Word dapat secara otomatis melabelkan setiap halaman dengan nomor halaman dan menempatkannya dalam header, footer, atau marjin samping. Jika Anda memiliki header atau footer, ini akan dihapus dan diganti dengan nomor halaman.
- Pada tab Insert, klik perintah Page Number.
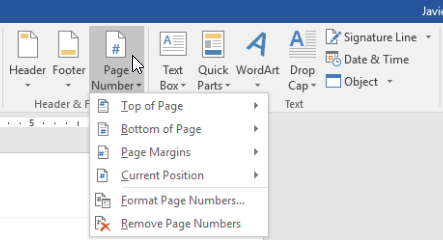
- Buka Top of Page, Bottom of Page, atau menu Page Margin, tergantung di mana nomor halaman ingin diletakkan. Kemudian pilih gaya header yang diinginkan.
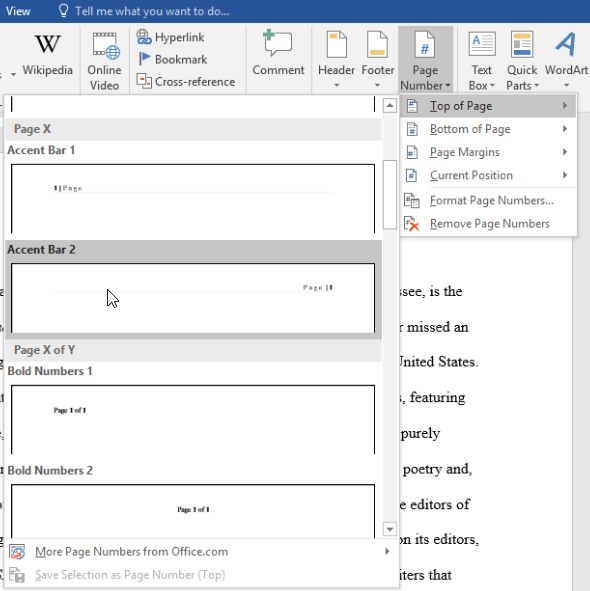
- Penomoran halaman akan muncul.
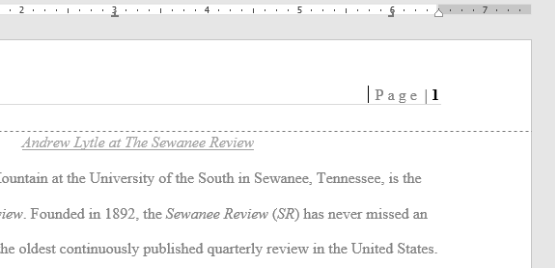
- Tekan tombol Esc untuk mengunci header dan footer.
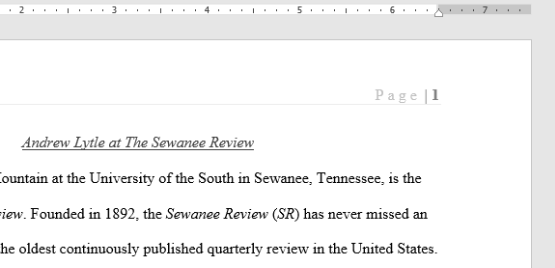
- Jika Anda ingin membuat perubahan pada nomor halaman Anda, cukup klik dua kali header atau footer untuk membukanya.
Jika Anda telah membuat nomor halaman di margin sisi, itu akan dianggap sebagai bagian dari header atau footer. Anda tidak dapat mengutakatik nomor halaman kecuali header atau footer diseleksi dahulu.
Menambahkan nomor halaman ke header atau footer yang ada:
Jika Anda sudah memiliki header atau footer dan Anda ingin menambahkan nomor halaman disitu, Word memiliki opsi yang secara otomatis akan memasukkan nomor halaman ke dalam header atau footer yang ada. Dalam contoh kita, kita akan menambahkan penomoran halaman untuk header dokumen kita.
- Klik ganda di mana saja pada header atau footer untuk membukanya.
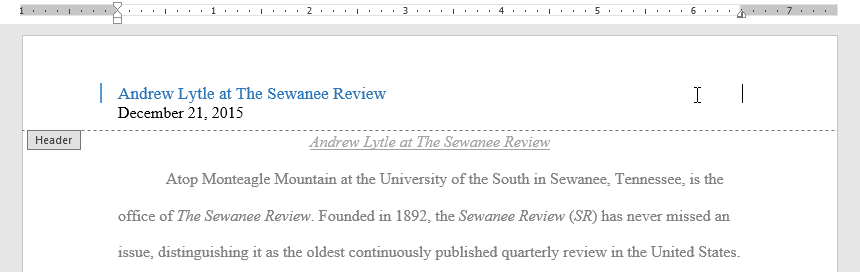
- Pada tab Design, klik perintah Page Number. Pada menu yang muncul, arahkan mouse ke Current Position dan pilih gaya penomoran halaman yang diinginkan.
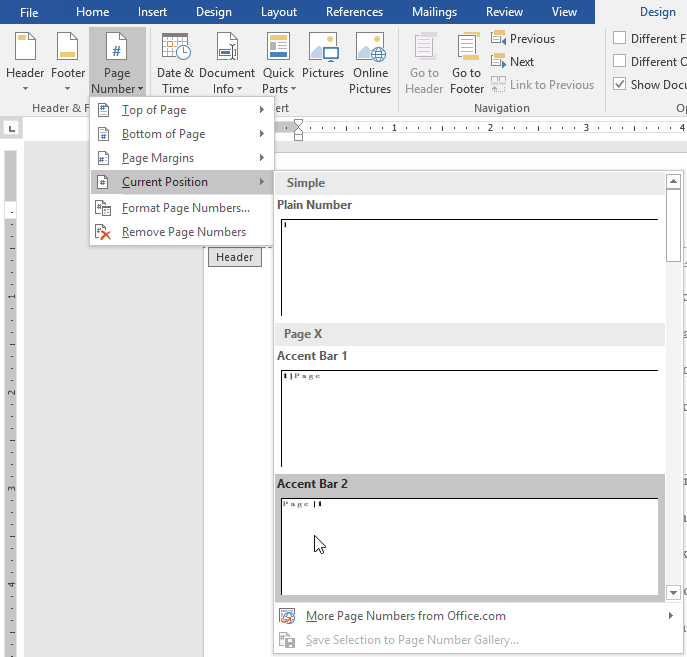
- Penomoran halaman akan muncul.
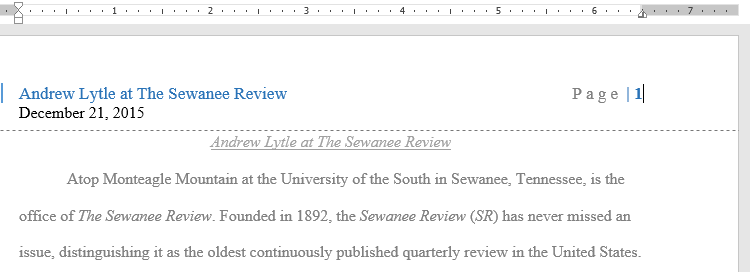
- Setelah selesai, tekan tombol Esc.
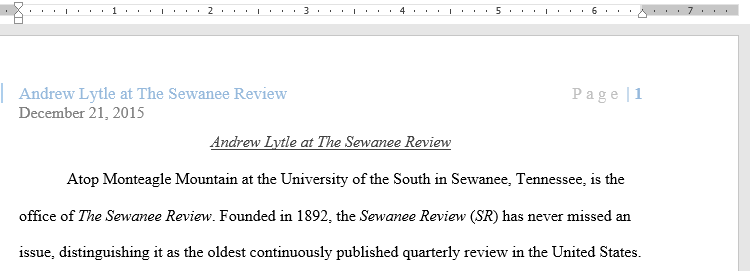
Menyembunyikan nomor halaman pada halaman pertama:
Dalam beberapa dokumen, Anda mungkin tidak ingin nomor halaman muncul pada halaman pertama. Anda dapat menyembunyikan nomor halaman pertama tanpa mempengaruhi sisa halaman lainnya.
- Klik dua kali header atau footer untuk membukanya.
- Dari tab Design, centang tanda di sebelah Different First Page. Header dan footer akan hilang dari halaman pertama. Jika Anda ingin, Anda dapat mengetik hal lain di header atau footer, dan itu hanya akan mempengaruhi halaman pertama saja.
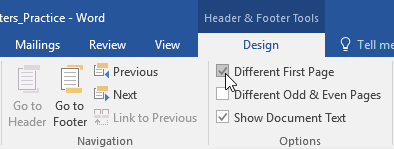
Jika Anda tidak dapat memilih Different First Page, mungkin karena obyek di dalam header atau footer terseleksi. Klik di area kosong di dalam header atau footer untuk memastikan tidak ada yang dipilih.
Me-restart penomoran halaman:
Word memungkinkan Anda untuk me-restart penomoran halaman pada setiap halaman dokumen Anda. Anda dapat melakukan ini dengan memasukkan section break dan memilih nomor yang ingin Anda restart penomorannya. Dalam contoh kita, kita akan restart penomoran halaman pada Works Cited dokumen kita.
- Tempatkan titik penyisipan di bagian atas halaman yang ingin di-restart penomoran halamannya. Jika ada teks pada halaman, tempatkan titik penyisipan pada awal teks.
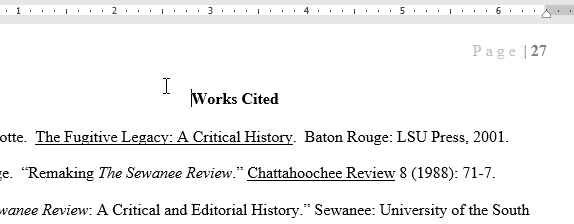
- Pilih tab Layout, kemudian klik perintah Breaks. Pilih Next Page dari menu drop-down yang muncul.
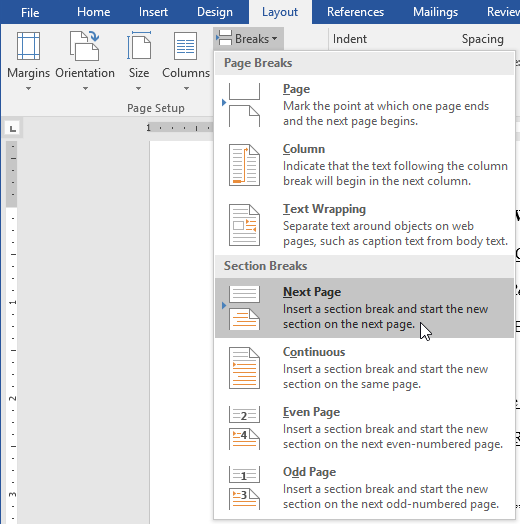
- Section break akan ditambahkan ke dokumen.
- Klik dua kali header atau footer yang berisi nomor halaman yang ingin di-restart.
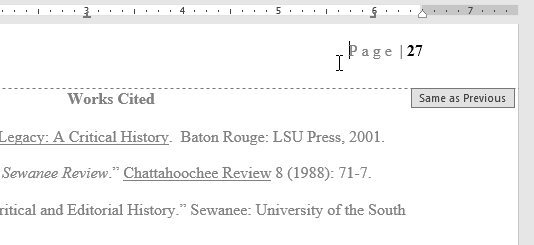
- Klik perintah Page Number. Pada menu yang muncul, pilih Format Page Number.
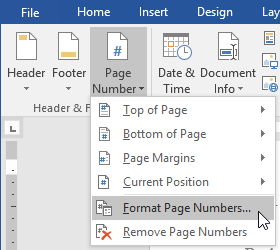
- Sebuah kotak dialog akan muncul. Klik tombol Start. Secara default, akan mulai dengan 1. Jika Anda ingin, Anda dapat mengubah nomornya. Setelah selesai, klik Close.
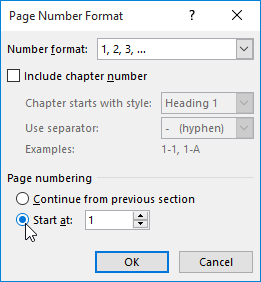
- Penomoran halaman akan dimulai awal.
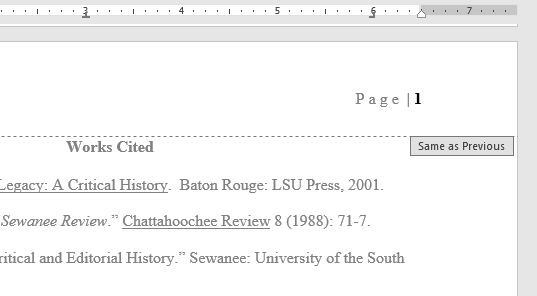
- -Cara Membuat Footnote
- Untuk membuat footnote di Microsoft Word 2016, tak terlalu sulit tapi lumayan tricky karena posisi menunya yang tersembunyi.
- Buka dokumen yang ingin diberi footnote, kemudian letakkan kursor atau tandai di posisi yang diinginkan.
- Kemudian klik menu References – Insert Footnote.
- Selanjutnya, Anda akan langsung dihantarkan ke footnote yang barusan dibuat.
- Isi dengan keterangan atau referensi yang diperlukan.
- Untuk membuat footnote lanjutan, Anda tinggal mengulangi langkah di atas.
- Lalu lanjutkan dengan mengisi keterangan di footnote yang baru saja dibuat.
-Cara Membuat Hyperink- Langkah pertama adalah blok texk yang akan di link kan ke dokumen tertentu
- Selanjutnya klik menu Insert pada menu bar di Ms. Word
- Dibagian sub menu Links terdapat 3 pilihan yaitu: Hyperlink, Bookmarks dan Cross Reference, kemudian pilih atau klik menu hyperlink
- Kemudian akan muncul Jendela Insert Hyperlink dimana pada jendela ini akan berisi:
- text display, link to, look in dan lain-lain
- Anda bisa mencari letak dokumen yang akan di hubungkan di menu look in
- Pilih dokumen yang sudah disiapkan
- langkah terakhir adalah klik OK
- Jika langkah anda berhasil maka text yang di blok dan diberi link tadi akan berubah menjadi warna biru.
- -Cara Membuat Symbol
- · Cara membuat:1). Klik Insert pada menu bar.2) Selanjutnya pada group symbols, pilih symbols untuk memasukkan symbol3) Setekah timbul Symbol di klik maka akan muncul jendela symbol. Pilih symbol yang anda inginkan· Contoh :13Ω , 7Ω , 21π
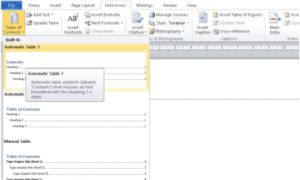
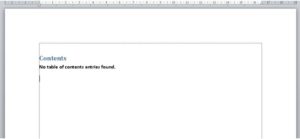
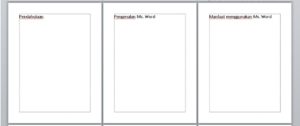
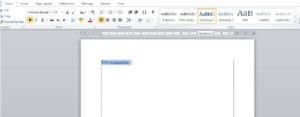
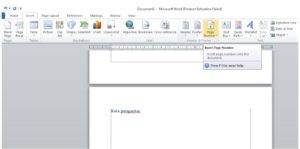
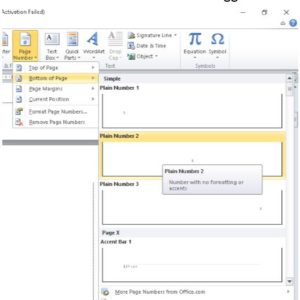
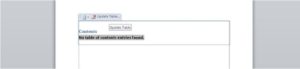
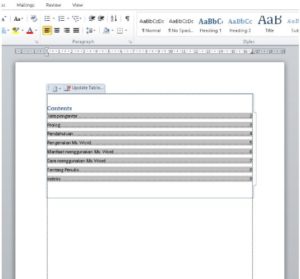





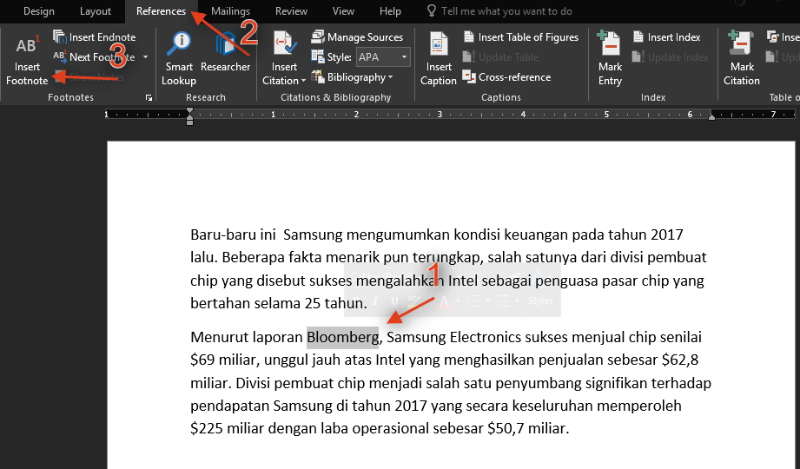

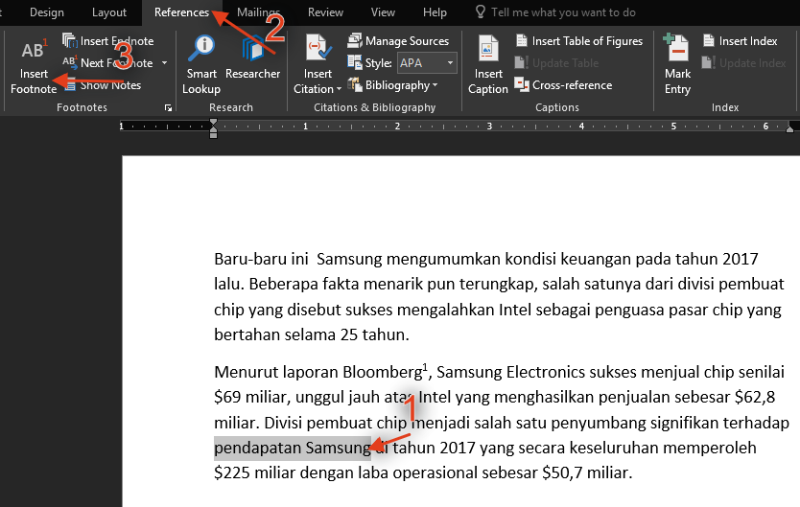
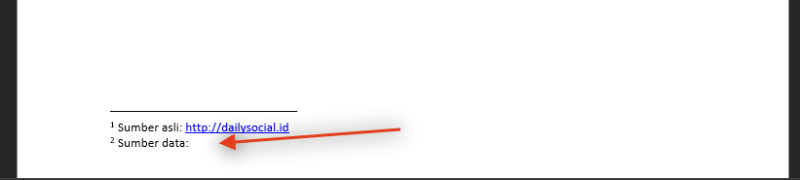
Tidak ada komentar:
Posting Komentar